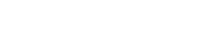You can use mobile presets on a free version of the Lightroom mobile app. However, desktop presets need a paid Lightroom subscription and are usually preferred by professional photographers who want to expand their workflow dramatically. On the contrary, Mobile presets are very easy to use and can instantly deliver the desired professional edits. If your presets are in XMP or lrtemplate format, they are for Lightroom Desktop and not Mobile.
INSTALLATION GUIDE FOR LIGHTROOM FOR ALL DEVICES
Go to your apple store, play store or windows store and Download Free Lightroom App
- Once your payment has been processed you will receive a confirmation email with a link to download the presets.
- Open email and press “VIEW YOUR ORDER”.
- Scroll download until you will see red button DOWNLOAD YOUR FILES, press it.
- Press on the ZIP folder and PDF instructions.
- ZIP folder will be automatically saved in your mobile device. Click on it. (Or you can go to your mobile download folder to see it).
- Press EXTRACT.
- Select all of them.
- Click SHARE button and find your Lightroom app.
- Wait until all the presets will be loaded into your Lightroom app.
- Once they are loaded, click here to open your Lightroom.
- Here you should see all your presets.
- After you successfully make the payment for your product(s), you will get a verification email with a link that will allow you to download the presets.
- Open this email and then press “VIEW YOUR ORDER.”
- Scroll download till you see a button labeled, “DOWNLOAD YOUR FILES,” and then press it.
- Please press on the ZIP folder to Download it.
- Your device will automatically save the ZIP folder. When it is done, click on it. Alternatively, you can also go to your Files, click on Downloads and then find it there.
- Press on the Downloaded .ZIP file to extract it.
- Open Lightroom
- Import downloaded files into Lightroom.
- Open your Presets folder or Downloads Folder.
- Select all .DNG files and import them into your Lightroom Gallery. Click “OPEN.”
- Firstly, download and unzip the presets file you have bought and open the folder inside it.
2. In the folder, you will discover the presets files, including the extension .lrtemplate.
3. After this, open Lightroom.
4. Click on Edit and then on Preferences.
5.Choose the Preset tab on the Preferences window.
6. Click on the button marked “Show Lightroom Presets Folder.” In case the Appdata folder is not visible, go straight to your Control Panel. In the Folder Options, select the View tab. Turn on the “Show hidden files and folders” button and then click Ok.
7. A new window will pop up. Select the folder labeled Download Presets. Copy Downloaded Folder into the Develop Preset folder. Avoid moving the preset; instead, copy it to a new location.
8. Restart Lightroom. There you go! You can now find your presets in the Presets section of the develop module of Lightroom. Enjoy!
1. Firstly, download and unzip the presets file you have bought and open the folder inside it.
2. In the folder, you will discover the presets files, including the extension .lrtemplate.
3. After this, open Lightroom.
4. Click on Lightroom and then on Preferences.
5. A new window will appear; you will find many tabs. Choose the presets tab.
6. Click on the button marked “Show Lightroom Presets Folder.”
7. Copy Downloaded Folder into the Develop Preset folder. Avoid moving the preset; instead, copy it to a new location.
8. Restart Lightroom. There you go! You can now find your presets in the Presets section of the develop module of Lightroom. Enjoy!